- In this SaaS era, there are a tools to do anything, including managing Todo list. Notion is a tool that can do many things including managing todo, but sometimes you need an app that specialized in.
- Notion is an all-in-one workspace for note-taking and project management. It helps users to create tasks, wikis, and databases all at one place.
Notion is bursting with hidden gems and a jam-packed roadmap. Don’t miss major updates, expert tips, templates, add-ons and much more. Bolster your Notion savvy. Be a Notion VIP. Templates Kickstart your next project with Todoist templates for every occasion. Getting Started Guide Everything you need to know to get your Todoist up and running in minutes. Productivity Methods + Quiz Learn the most popular productivity methods and discover which one fits you best.
While Notion’s API is still WIP, I’ve recently come across an unofficial Python API, as well as several use cases.
Inspired by Kevin Jalbert, who built a Google Assistant -> Notion integration, I wanted to create my own solution that would enable setting up a custom webhook from any integration in Zapier, and simply add another entree to a Notion Table on every webhook call.
In the following guide, I will provide instructions on setting up a Heroku server that uses my script, to achieve the following:
- Send any tweet’s content to a tweet table in Notion, automatically
- Send any Todoist task’s content to Notion
The use-cases presented in the article are pretty basic and can be expanded. I’m not too familiar with Python, so if you want to expand the script, or make use of other possibilities from the Notion-Py API, feel free to clone the Github Repo.
Step 1 – set up
To make this work, you’ll need:
- A Zapier account
- A Heroku account (free)
- A notion page that is a full-page database (not inline, for now).
Getting your token and URL parameters
There are two parameters that you’ll need to add to the Heroku setup.
- TOKEN parameter – to find your Notion token, go to your Notion account’s URL and click the lock icon on the left.
2. URL – get the URL by clicking Share, then “Copy Page Link” on the upper right side.
Save these two parameters for later.
Step 2: Deploy your own Heroku server
Let’s deploy an instance of my script to a Heroku server that will receive the HTTP requests and execute the Notion automation.
1. Click the button below
2. Name your app (any name will do)
3. Click ‘Manage App’
Now, it’s time to add your custom parameters. We need to tell the app about your token and your database link.
Create two config vars:
1. TOKEN : <Your Token>
2. URL : <Your URL>
Once this is done, you’re ready to set up your Zapier integration.
To test whether you’re on the right track, Copy your Heroku URL
and type this in your browser’s URL address:
https://<your-heroku-app.herokuapp.com>/create_todo?todo=works!!!
Notion Integration With Todoist
If everything works correctly, you should now check your Notion database and see the new input “works!!!” 😉
Connect Zapier to the app
Use-Case #1 – Todoist Task to Notion Database
In Zapier, create a new Zap. Connect to your Todoist account, and set up a zap that triggers on a new incomplete task.
Now, create the action.
Choose Webhooks as the action type, and select GET.
Now, enter your Heroku app’s URL, and add the following text after the URL: /create_todo?todo=
After the “=”, click the menu icon and choose the field you’d like to add.
Scroll to the bottom and click Continue.
If the test was successful, you have successfully integrated Todoist with Notion!
Use case #2 – Tweets to Notion Database
Create a new Zap. Connect to your Twitter account, and set up a zap that triggers on a new Search Mention.
Pick the term you want to watch. To track all your incoming mentions, pick your own username like I did in the GIF below:
Enter your Heroku app’s URL, and add the following text after the URL: /create_todo?todo=
and pick the parameter you want to send to Notion
If the test was successful, your mentions will now be sent to your Notion Database!
Summary
The fact that this and similar projects exist show the extraordinary hype around Notion’s API. While this project implements a basic use-case, I hope others will make use of the source code to find more complex use cases, and I might build more complex scripts soon.
Notion's modular and customizable project management approach aims to redefine the productivity space. Many folks use Notion to organize their work schedule, life goals, manage projects, and more. Even students can utilize Notion to check notes, plan exams, semester schedules, create a resume, manage daily tasks, and more. If you are a student and just starting with Notion, then read on to check out the top Notion tips and tricks.
You can either create a database from scratch or opt for the built-in templates to start with Notion. To save some time, we will mostly focus on templates and other tips for students to use Notion like a pro. Let’s get started.
Before we get started, GT highly recommends checking and mastering essential Notion commands. We will use some of them in the examples.
Also on Guiding Tech
Top 11 Notion Tips and Tricks to Get Started
Read More1. Use Color Background
A highlighter can be very helpful to mark important text or quotes from lecture notes. Instead of using a standard highlighter with yellow background, Notion allows you to use ones with various color backgrounds.
Simply put the cursor at the start of the text you want to highlight and use the ‘/’ command to search for different color backgrounds.
2. Create Weekly Agenda
Notion offers a built-in Weekly Agenda template to help you plan a busy week. That can be useful for students to plan their schedule to manage their assignment submissions and exam deadlines. While you are at it, don’t forget to use the color background trick to mark the priority tasks and separate them from other tasks.
3. Use Reminders
Notion pitches itself as a dedicated task management app as well. While it’s not as feature-rich as rivals like Things 3, Todoist, Microsoft Tasks, and more, you can use the Reminders function with Notion to get notified for certain tasks.
For example, in the Weekly Agenda template, you can use the ‘/remind’ command and get a notification about a task on a certain date and time.
4. Use Code Blocks
Are you studying computer engineering or learning a new programming language? Notion offers a code block function to distinguish the code from the other elements on a page.
Type ‘/code’ when you want to add a string of code, and a dedicated code block will appear for you. It’s a neat way to make a page with notes and code info for a potential project.
Also on Guiding Tech
10 Best Notion Templates for Writers
Read More5. Create Custom Templates
With custom templates, you can easily replicate content combinations you frequently use in Notion.
For example, you want to generate the same to-do list at the start of every week. You can also build a custom finance tracker per your usages and reuse it every month.
We will ask you to refer to our dedicated post on how to create custom templates in Notion for more details.
6. Explore Google Drive Integration
Google’s productivity suite of apps plays a major role for any student. The good news is, Notion works perfectly fine with some of the popular Google services such as Google Drive and Docs.
Type in ‘/Google’ and the app will open Google Drive. You can select document, sheet, or even any picture from the cloud storage and add it right into Notion with nice structure and detail.
7. Use Widgets in Notion
By default, Notion doesn’t offer any widget functionality. But you must have seen those aesthetically-pleasing Notion home pages shows by users on the web. So how do they achieve that? The answer is third-party widgets.
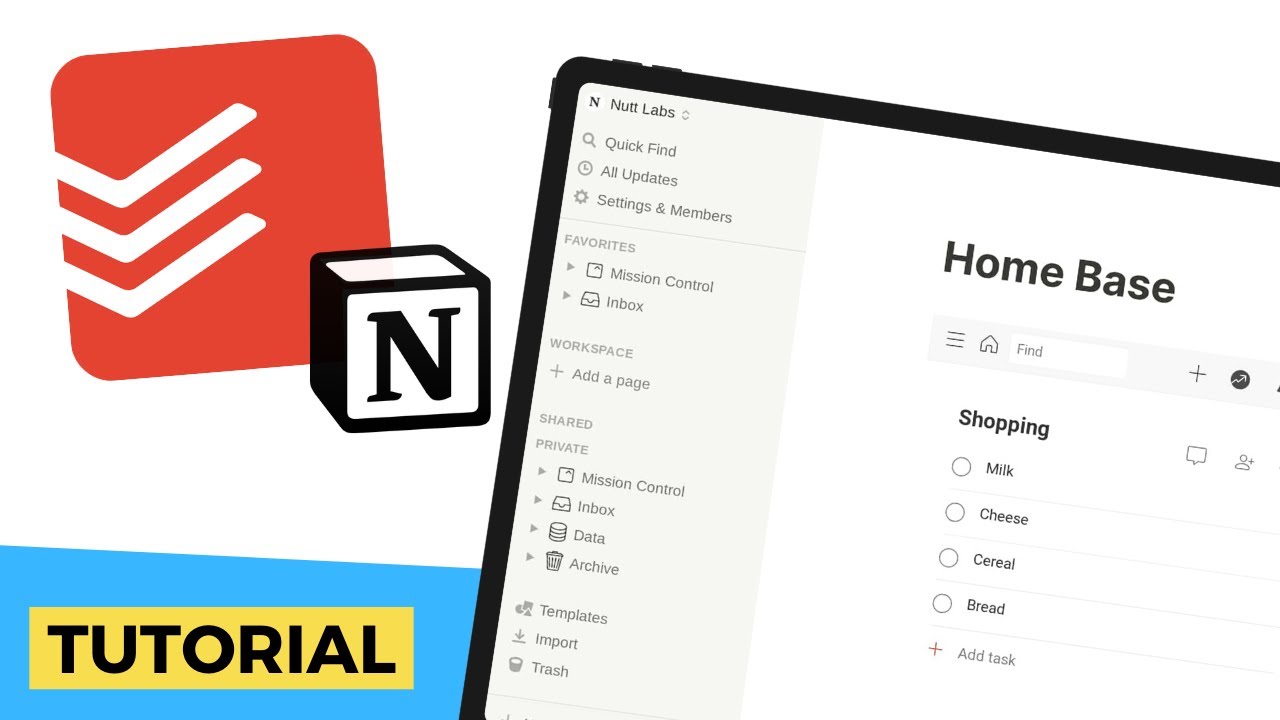 Visit Indify
Visit Indify8. Course Schedule Template

As the name suggests, the course schedule template is all you need to organize upcoming essays and assignments in a class.
You can also use it to map out exam details, and teachers can plan their day via adding different classes to attend, integrate relevant subjects to teach, attach files, and more.
9. Create a Resume in Notion
While creating a resume in Microsoft Word is no longer trendy, you can use Notion to build yourself a swanky one. Notion allows you to create the perfect Resume with all the bells and whistles.
Instead of starting things from the scratch, you can pick a resume template and make necessary changes to save time. Don’t forget to add color backgrounds and widgets to make it attractive. When you are done with all the changes, simply generate a sharing link and start preparing for the interview.
Also on Guiding Tech
#Notion
Click here to see our Notion articles pagePlan Your Studies With Notion
Todoist Integration Office 365
Using Notion, students can thoroughly plan out their weeks, assignment deadlines, semester courses schedules, and exam prepartions. If you have figured out more ways to make the best of Notion, share it in the comments section below.
Next up:Templates play a major role in the overall Notion experience. Read the post below to learn about the top eleven Notion Templates for students and teachers.
The above article may contain affiliate links which help support Guiding Tech. However, it does not affect our editorial integrity. The content remains unbiased and authentic.
Read Next
Top 9 Notion Tips and Tricks for Teachers
Todoist Notion 連携
Are you a teacher and starting out your
