You may want to see which users are logged on to your Windows 2016 Server at any given time and may want to logoff a user. Users can be “active” on a server or in a “disconnected” session status which means they disconnected from the server but didn’t log off. Since disconnected sessions continue to utilize server resources, we recommend you enable a group policy to log off disconnected sessions automatically after a specific time period such as 5 minutes or X hours – easiest method is to enable a group policy to set session time limits for all users as follows:
- Cmd prompt, gpedit.msc
- Computer Configuration, Admin Templates, Windows Components, Remote Desktop Services, Remote Desktop Session Host, Session Time Limits
- Enable appropriate group policies and modify as needed
- We recommend setting this one because it will prevent disconnected sessions from consuming server resources — “Set time limit for disconnect sessions”
- After modifying group policies, you can force an update without rebooting by typing “gpupdate /force” at cmd prompt
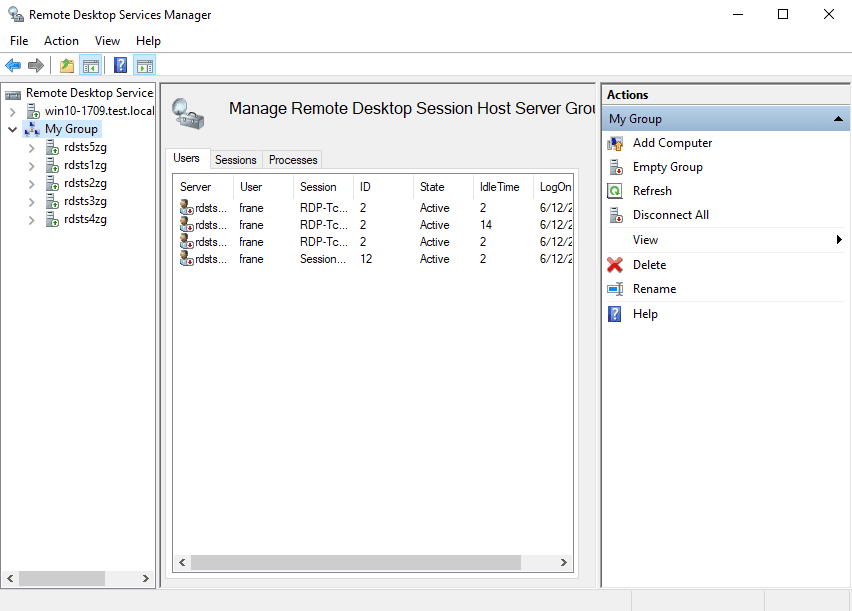
By default, we now release Windows 2016 Servers with the disconnected session limit set at 5 minutes. We strongly recommend keeping this group policy at 5 minutes or change it to another time amount that you want. We don’t enable a default policy to log off “idle” sessions after X period of time but it is recommended that you enable this at X hours or X days.
Professor Robert McMillen shows you how to setup Remote Desktop Services in Windows Server 2016. This video covers setting up the server, web deployment, col. Video on How to Enable Remote Desktop in Windows Server 2016 using Server Manager Console as well as Connect and manage Server using Windows Remote Desktop (. In this tutorial we’ll show you how to enable multiple Remote Desktop connections in Windows Server 2019 / 2016 / 2012. How to Enable Multiple Remote Desktop Connections? Press the Windows key + R together to open the Run box, type gpedit.msc and hit Enter to launch the Local Group Policy Editor. Click on the Groups option and Select Remote Desktop Users. Adding our newly created user to this Group will allow it to access the server via RDP. Double click on the Remote Desktop Users option and click Add. Type in the username you created earlier in the Enter the object names to select box and click Check Names. Introduction This is a comprehensive guide for installing RDS services to a Windows Server 2016. We will see in great detail how to enable the Remote Desktop Roles, Activate the RDS licenses and make the final configuration to make it work.
To see detail on each users session (how long it has been active, if disconnected or idle, etc.), you can open a command prompt and type in “quser” which will show each user with session stats.
We haven’t seen this happen very frequently, but if a user logs on to the server and the screen remains black, it is likely because the user has an existing disconnected session that has not be fully logged off. To resolve this, log into the server as an Administrator and log off the User’s disconnected session. When the User logs in again, they should see their full desktop session without any issues.
Steps to view and log off users:

- Login as Administrator or account with administrator rights
- Open Task Manager by right clicking the bottom tool bar
- Click on “More” or “Detail” to view all tabs of Task Manager
- Go to the “Users” tab which will show the users that are logged on the server
- Right click on a username and select “Log Off”
We recommend that users be educated to log off from the server when their tasks are completed (start, click on username, select log-off or sign-off) instead of just disconnecting the session by clicking the X in the upper right corner which doesn’t log the user off and only disconnects the session.
Setting Up Remote Desktop Services 2012 R2

Windows Server 2016 Remote Desktop Services
I noted that if I setup a remote desktop client, to start a program after logon, this features doesn't work in 2012/2016 server. Since 2008r2 it worked without problem.
This feature was very useful because you could force a user to start the program they have to use, just after login in the remote desktop server. And when they have finished to use the software, rdp session was disconnected.
How I can do the same with server 2016?
I tried solution to enable this local policy:
Computer ConfigurationAdministrative TemplatesSystemlogonRun These Programs at User Logon
Ok, it works, but it affects all users who login into that server. also administrator
I need this feature only fore some users, not all.
Thank you for your support.
Windows Server 2016 Versions
