Top Slack hidden features that you might not know
With this workflow, you can send a message to a channel on a recurring frequency to remind a group of people to take action. The workflow message gives more flexibility for delivering content than regular Slack reminders. Slack users can use Zapier to automate information transfers between their apps. With Zapier, an action on a particular app known as a trigger will influence another app. Its interactive screen sharing option facilitates support and troubleshooting functions. You can also use Zapier to set recurring reminders for essential tasks. Thanks to Slack Help center, I'm able to set a reminder on specific days but not an all week days. My question is: How to set a single reminder on all week day? Something like this: /remind @channel 'It's time for daily stand up!' Monday Tuesday Wednesday Thursday Friday at 11:45am. I found a workaround but it's not really satisfying: set one reminder each day. Get daily reminders in Slack. When this happens Step 1: Every Day. Then do this Step 2: Send Channel Message. There are tasks we need to complete every day, but sometimes we just need a reminder of those tasks. How can we set that up? With a little help from Zapier that scheduled task can show up in the Slack channel of your choice at the same.
Slack is among the most popular messaging tools used by companies around the world. Slack is a powerful team collaboration tool, other than the basic instant chat function, there are lots of cool hidden features that are designed to help you collaborate and communicate more efficiently with your teammates.
In this article, we will share some useful Slack features that you might not know about.
1. Stay organised with preset channel prefix
To keep your Slack team tidy and easily scannable, a lot of teams will use prefixes to group similar channels. To help your teammates follow your naming conventions when creating channels, you can create channel prefix guidelines that will appear as a dropdown when anyone creates a new channel on your Slack team.
By default, Slack already created 3 prefixes guidelines including:
- help - For questions, assistance, and resources on a topic
- proj - For collaboration on and discussion about a project
- team - For updates and work from a department or team
You can remove these or add more channel prefix guidelines by
- Go to Settings & administration > Workspace Settings
- Click on Menu > Customize > Channel Prefixes
For more best practices on organizing your Slack channels, read our blog post 10 Tips on How to Organize Slack Channels.
2. Set default channels that new members will automatically join
To help onboard your new team members, you can set default channels that they will automatically be added to as they join your Slack team.
This way, you can welcome your teammates to the right channels and help them access important information right away.
To set your default channels,
- Go to Settings & administration > Workspace Settings
- Click on Menu > Settings & permissions > Click “Expand” for Default Channels
3. Switch to compact theme
If you prefer to see more Slack messages in a screen with less scrolling, you can switch to compact theme that uses less white space between messages and hides the member profile photos.
To switch between clean theme and compact theme,
- Click on your workspace name on the top left to reveal the dropdown
- Go to Preferences > Messages & media
- Choose Clean or Compact under Theme
4. Assign colors to users in compact theme
To help you distinguish between users in the compact theme, you can change the color of your teammates’ display names. Simply use the slash command /color @username 3EB890 — or any 6-digit hex codes.
5. Hide all inline image previews
Other than switching to compact theme, another way to make your chat window cleaner is by collapsing all inline image previews for files or links shared.
To do so, simply use the slash command /collapse to collapse everything or type /expand if you want all the previews back.
You can also disable the preview feature by default by going to Preferences > Messages & Media.
6. Set up custom notifications based on keywords
Do you know you can set up custom notifications so that you will receive an alert whenever a keyword is used in a conversation? It’s a handy feature to help you stay on top of topics that you care about. For examples, you can set your name, a client name or some special project code as your keywords.
To set up custom keywords,
- Click on your workspace name on the top left to reveal the dropdown
- Go to Preferences > Notifications
- Add the keywords under My keywords
7. Forward Your Emails to Slack
To consolidate your communication in one place, you can set up a forwarding address to automatically forward emails to your direct message with Slackbot. For Standard and Plus plans users, you can even choose to forward emails to a specific Slack channel or direct message.
To set up a forwarding email address,
- Click on your workspace name on the top left to reveal the dropdown
- Go to Preferences > Messages & media
- Click Get a Forwarding Address under Bring Emails into Slack
- Then use this email address as a forwarding address in your email app
8. Custom Emojis
Alexa Repeating Reminders
To add more fun to your Slack team, you can create custom emojis out of pretty much any images that you can find.
To do so, on your desktop

- Click on the smiley face icon in the message box and click Add Emoji
2. Go to Custom Emoji, upload the image and give it a name so that your teammates can easily use the emoji by simply typing :emoji name:
9. Customize Slackbot responses
You can set up custom responses so that when your teammates uses your preset keywords and phrases, Slackbot will respond. For example, you can add a custom response to help teammates when they forgot the Wifi password.
To set up custom Slackbot responses,
- Go to your Customze Your Workspace page
- Set up your custom responses under Slackbot
You can add as many responses as you’d like for each input phrases by starting a new line. A random response will be chosen if there are multiple preset responses. One interesting use case for our team is that we are using “Lunch suggestion” as the trigger keyword, and we have preset 50+ restaurants near our office as the responses. So whenever we don’t have ideas where to go for lunch that day, we will use that to ask Slackbot to give us a suggestion.
10. View team analytics
To understand more how your team is using Slack, you can view your team statistics by going to Tools > Analytics.
For example, you might have a team guideline to default to using public channels instead of direct messages to promote transparency (read more about tips on using instant chat tools in our blog post 5 ways to improve communication for remote teams), are the stats reflecting the same?
11. Advanced search modifiers
Trying to find something you need but there are too many search results? You can refine your search using advanced search modifiers. Some of the useful ones include:
- from: @name to search for info shared by someone
- in: #channel to search for info shared in a specific channel
- in: @name to search for info shared in your DM with a specific person
- to: @yourname to search only DMs sent to you
- has:link to search only messages that include a link
- has:emoji-code to search only messages that have received a specific emoji reaction
- before:date; after:date; on:date; or during:month or year to look for messages from a specific time frame
12. Add RSS feeds to a Slack channel
Other than sending your emails automatically to Slack, you can also add RSS to a Slack channel to keep yourself updated on topics or events that you are interested in.
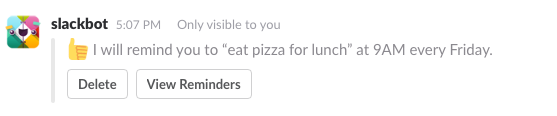
Simply find the RSS feed URL for the website you want to follow, then type /feed subscribe URL in the channel that you want to send the feed to.
13. Set recurring reminders
One of slash commands that I use the most is the /remind slash command where you can set reminders for yourself, for someone else and even for a channel. You can also set up recurring reminders, which is very useful in reminding teammates for things that they have to do regularly.
For examples, some recurring reminders that we have set for our team include:
- A biweekly reminder sent to #team-dev to reminder everyone to clean up the Trello board and add feedback to sprint retrospective doc before each sprint retrospective meeting
- A monthly reminder sent to #team-cs to draft product update emails to customers
14. Remind yourself about a message
Other than setting a reminder using /remind, you can also quickly create a reminder for a message to remind yourself to read that message again at a specific time.
To do so,
- Hover over a message and click on the “…” more button
- Select Remind me about this and set a time
15. Group channels by section on your sidebar
If you are on the free plan, you might not know you can actually create sections to group channels on your sidebar because this feature is only available for paid users.
To create a custom section,
- hover over one of the default sections, such as “Starred” > click on the three dots option icon
- Select Create sidebar section
Slack Delete Recurring Reminder
16. Create user groups
Another useful feature that is only available for paid users is user group. By adding users to a user group, you can easily mention a user group, e.g. @managers and everyone in the group will be notified.
You can also set default channels for a user group so members of the user group will be added to those channels automatically.
